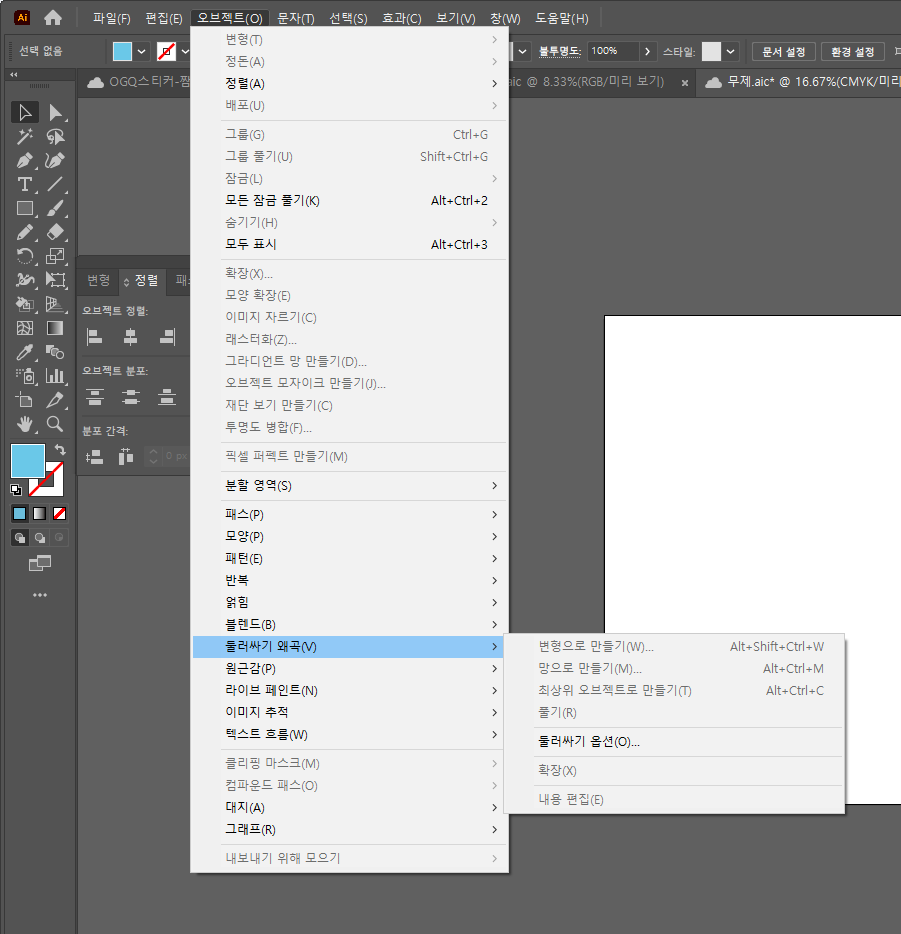
오늘 공부할 기능은 둘러싸기 왜곡.
하나의 개체를 둘러싸서 왜곡 시키는 기능입니다.
왜 둘러싸기냐. (제 생각에는) 원본을 보존하고 왜곡을 가하기 때문인데 이건 뒤에서 다시 설명할게요.
일단 오늘 결과물부터.

이런 고속도로 위에 자리한 '아지랑이'란 타이포그래피를 만들어보자.

빈화면에 텍스트(단축키 T)를 이용하여 글씨를 써 준다.
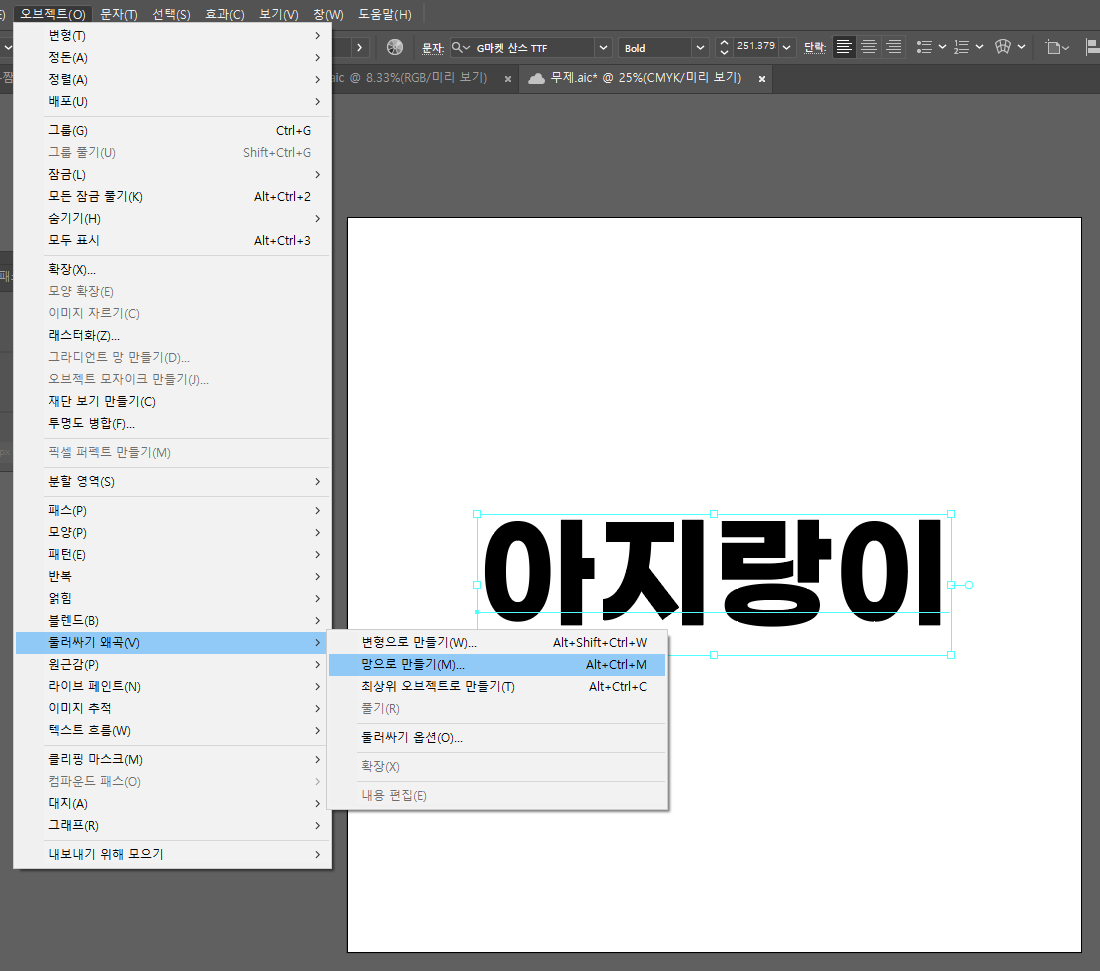
그 다음 글씨를 선택(v)도구로 클릭하고 상단 메뉴의 오브젝트 - 둘러싸기 왜곡 - 망으로 만들기 순으로 실행한다.
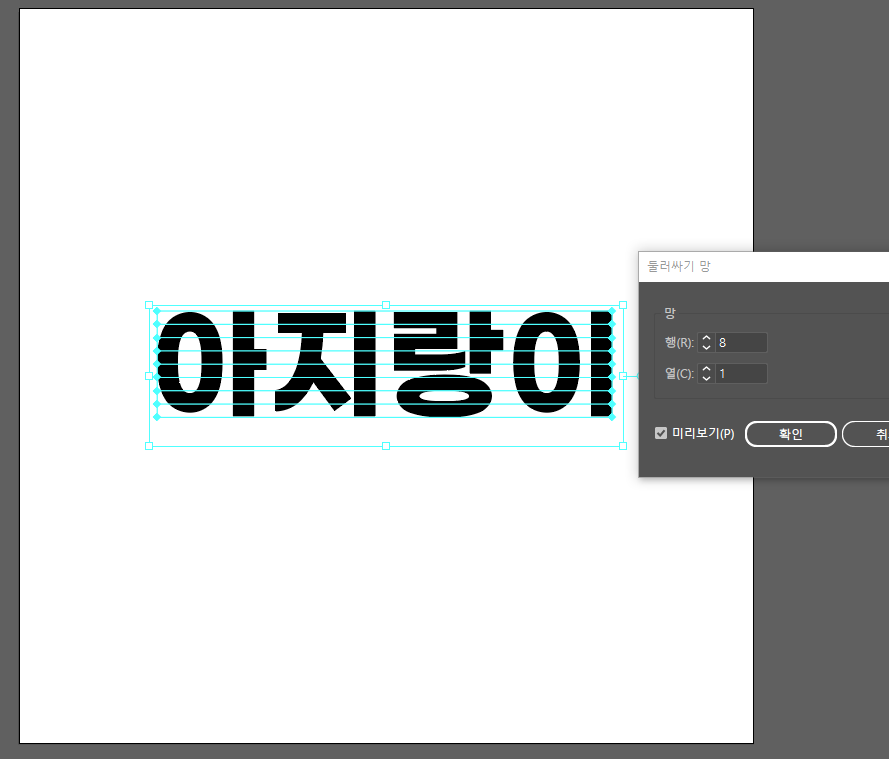
그럼 아래처럼 글씨 위로 망(mesh)가 입혀진다. 좌우로 일그러지는 아지랑이를 떠올리며 행과 열을 설정하면 된다.

그럼 이렇게 왜곡을 설정할 수 있는 앵커 포인트가 보인다. 이걸 조절해서 자기만의 느낌을 만들면 된다.
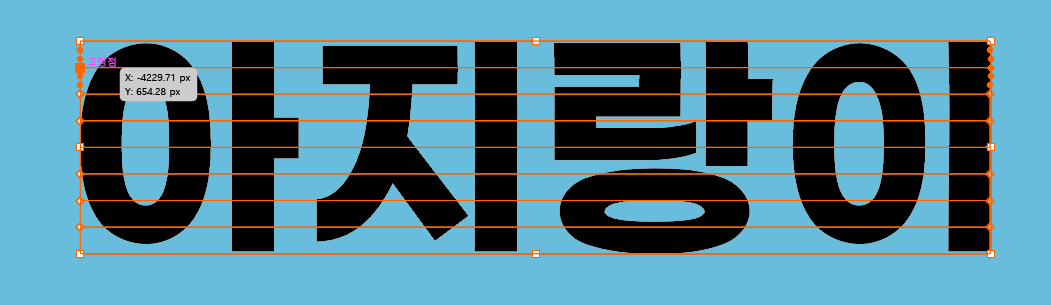
양쪽을 동등하게 조절하고 싶으면 직접 선택(단축키 A)를 눌러 양쪽의 앵커 포인트를 같이 선택한 뒤 바꿔주면 된다.

변형 완료
이제 주변 배경을 만들어 배치한다.

개체를 선택하고 보면 이름이 '둘러싸기'로 되어있는 것이 보인다.
이때 색을 바꿔보면 글자의 색이 바뀌지 않는다.
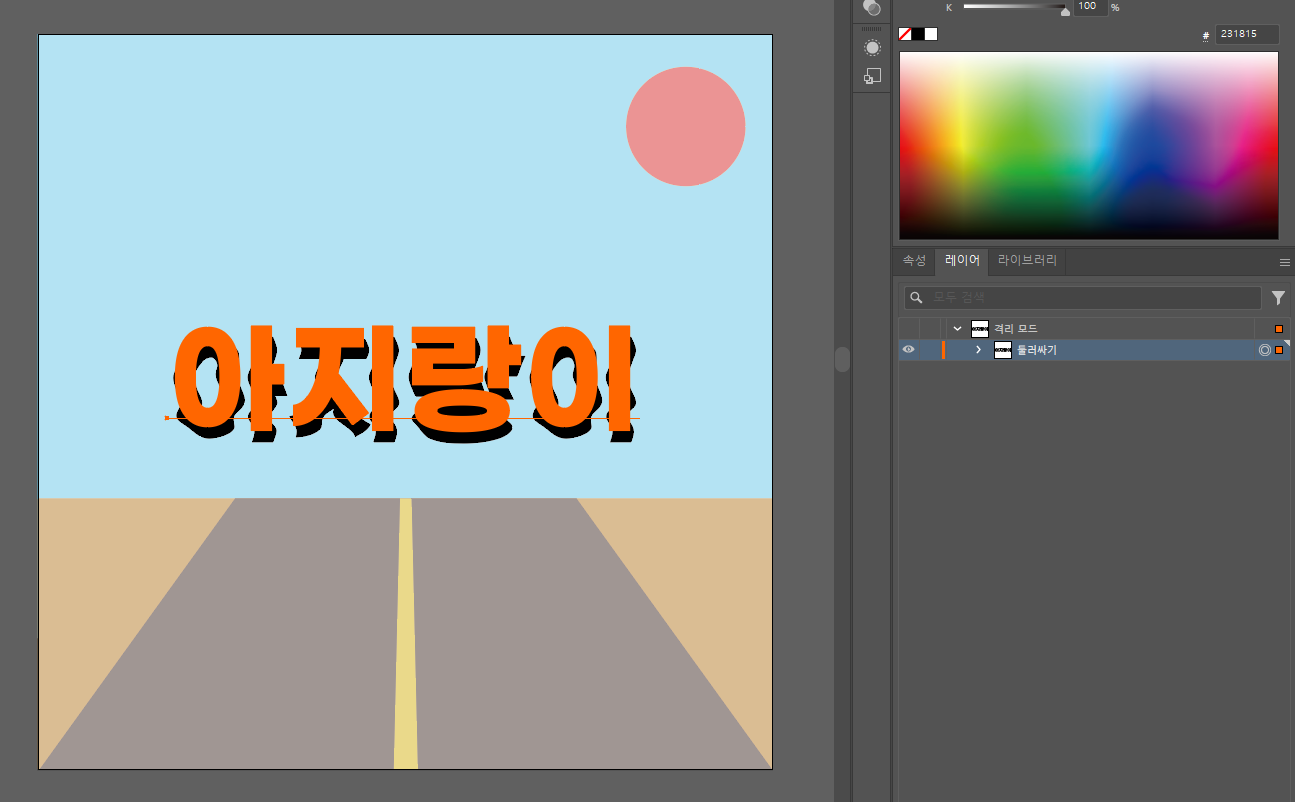
글자의 색을 바꾸려면 선택 도구로 더블 클릭하여 '격리 모드'로 들어가야한다.
그럼 이렇게 원형의 글씨가 나오며 이것저것 바꿀 수 있다.
원형은 보존하고 왜곡된 겉모습으로 둘러싸서 둘러싸기인 거 아닐까.
하나 아쉬운 점은 둘러싸기의 격리모드에서만 원형을 수정할 수 있다.
여기서 esc를 눌러 격리모드에서 나가면 다시 둘러싸여져 수정을 할 수 없는 상태가 된다.
디테일한 설정하기는 좀 어려워서 미리 다 설정하고 왜곡을 가하는 순서가 더 작업하기 수월하다.
이건 연습글이니 넘어갈게요.
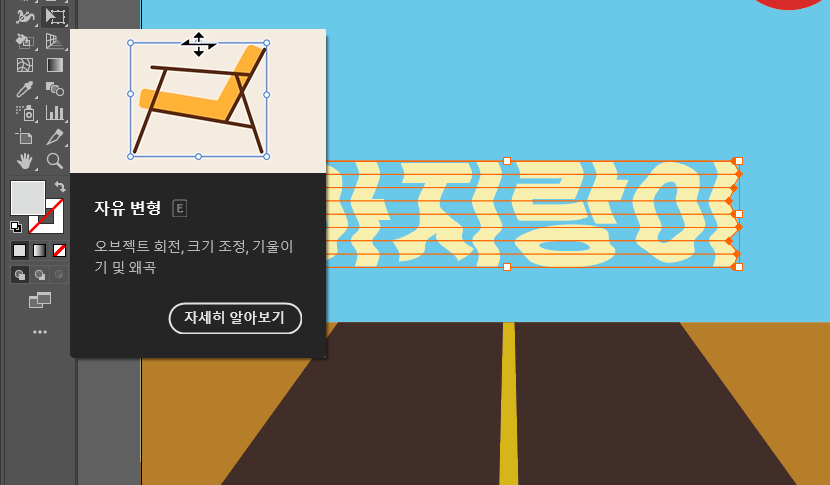
색깔도 바꿨으니 아지랑이가 피어오르듯 변형시키자.
E 키를 눌러 자유변형 도구를 활성화 시킨다.
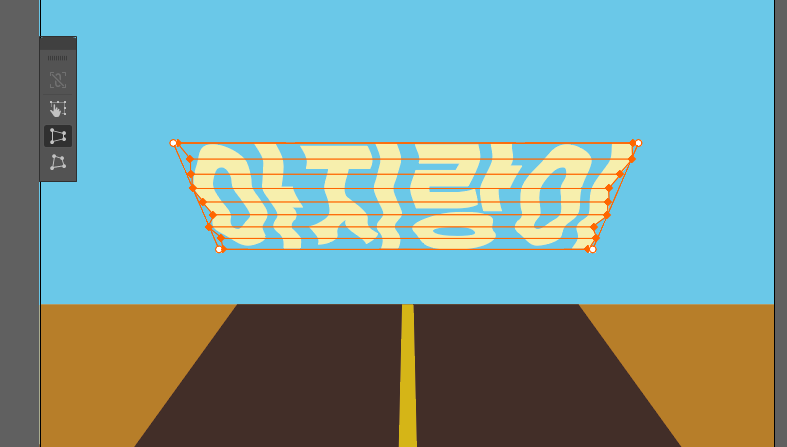
원근 왜곡으로 위로 피어오르듯한 느낌을 만든다.
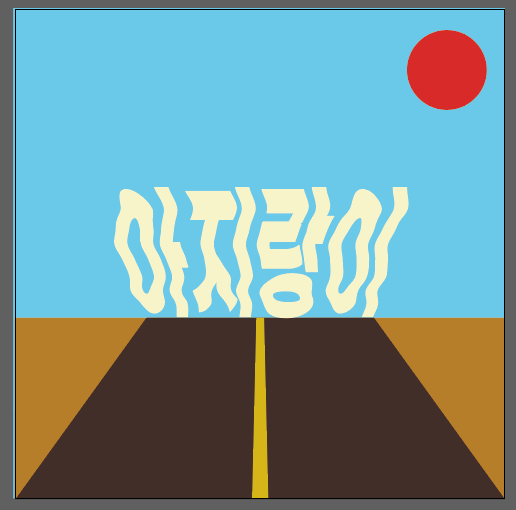
이런 식으로 간단한 타이포그래피를 완성했다.
망 도구는 매우 자유스러운 도구라 필요에 따라 다양한 모양을 만들 수 있다.
여러번 써본 뒤 각자의 개성을 살려보세요.
'Tool > 일러스트레이터Illustrator' 카테고리의 다른 글
| 도형 구성 도구 로고를 만들 때 유용한 일러스트레이터 기능 (1) | 2023.11.20 |
|---|---|
| 일러스트레이터 하프톤 효과 그래디언트를 새롭게 주는 방식 (3) | 2023.11.06 |
| 일러스트레이터 주름 효과 이용해 물에 반사되는 듯한 효과 만들기 (0) | 2023.11.02 |
| 일러스트레이터 모양 기능 이용하여 그래픽 스타일 만들기 (0) | 2023.10.26 |



